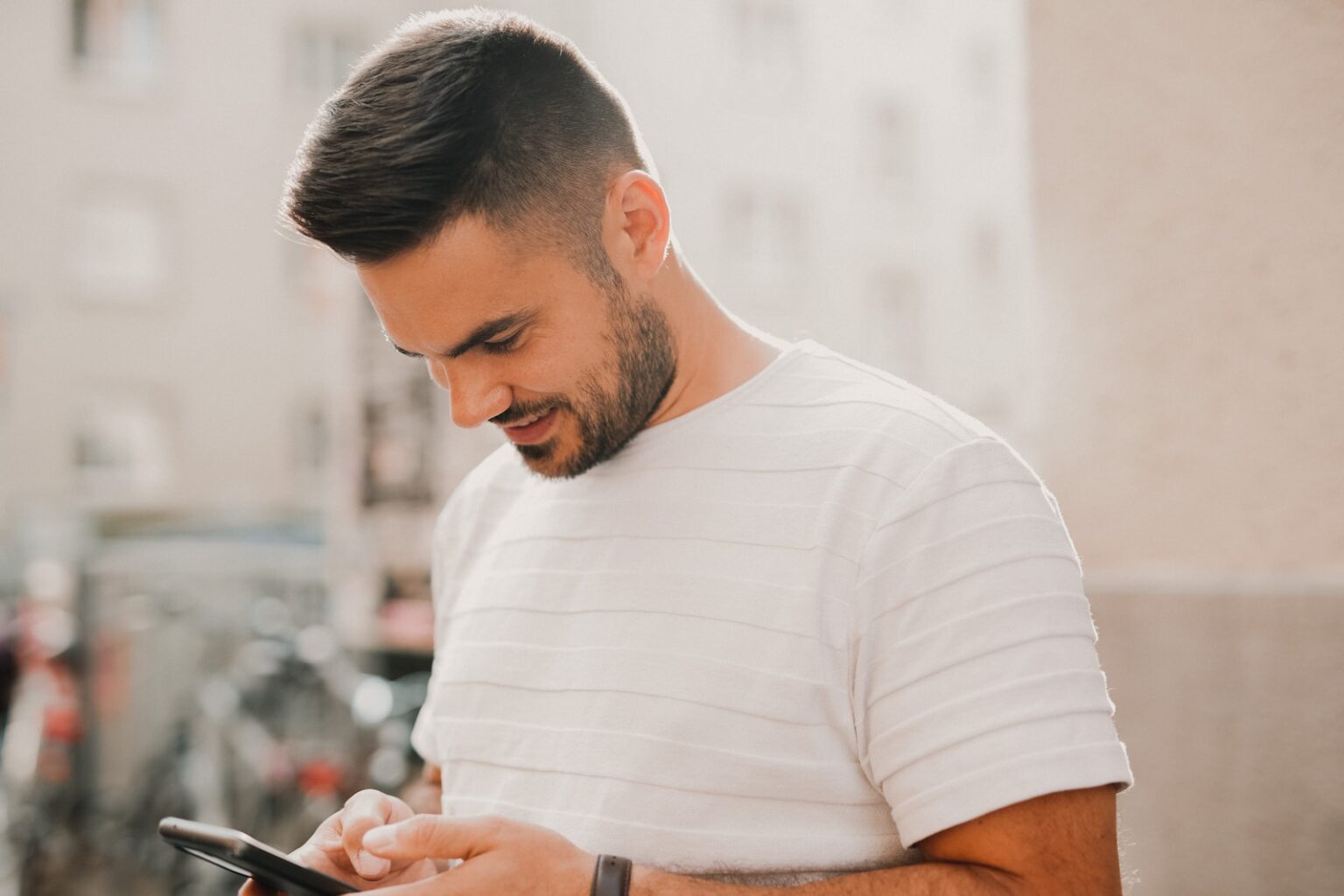Introduction
Smartwatches have become an essential accessory for tech-savvy individuals. Not only do they offer numerous features, but they also enable you to make and receive calls directly from your wrist. In this article, we will guide you through the steps to connect and configure your smartwatch for seamless call functionality.
Connecting the Smartwatch
To begin the process, click on the designated button to see if the smartwatch is connected. It is common for people to get confused about how to connect their devices, so follow these steps carefully. Start by clicking on the button labeled “Find” to search for your device. Once it is connected, the smartwatch will automatically adjust the date and time settings.
Adjusting the Settings
After the smartwatch is connected, you will need to make some adjustments. Activate the sensor that turns on the watch display when you lift your wrist by clicking on the first button. Additionally, you can set specific times for the sensor to function. There are also settings for alarms, sedentary reminders, and the handy “Find” function that helps you locate your smartwatch when it is connected.
Enabling Notifications
To receive notifications on your smartwatch, you need to enable them. First, click on the button for call reminders, which should already be activated. The same goes for SMS reminders. For other social media platforms, such as WhatsApp and Instagram, click on the respective buttons to enable notifications. If you want notifications from other social media apps, such as Twitter or Facebook, simply navigate to the appropriate settings.
Favorite Contacts and Dialing
One of the useful features of a smartwatch is the ability to favorite contacts from your phone’s address book. By clicking on the designated option in the settings, you can easily select contacts from your agenda. Additionally, there are options to download different watch faces for your smartwatch. The watch faces are categorized, making it easy for you to choose a design that suits your preferences.
Customizing the Home Screen
If you prefer to have a photo as the background on your smartwatch’s home screen, follow these steps. Scroll down in the settings until you find the option for selecting an image. Click on any image and grant access to your phone’s gallery. Choose a photo from your gallery and adjust the positioning as desired. Once you have positioned the watch correctly, click on “Install” to transfer the image to your smartwatch’s screen.
Downloading Watch Faces
In addition to customizing the home screen with your own photos, you can also download various watch faces. Simply click on the provided categories to browse through the available options. All watch faces are free, allowing you to choose different designs to match your style.
In conclusion, discovering and utilizing the various functions of your smartwatch can greatly enhance your user experience. By following the steps outlined above, you can easily connect your device, adjust settings, enable notifications, add favorite contacts, and customize the home screen. Enjoy the convenience and personalization provided by your smartwatch!
Title: How to Connect and Configure your Smartwatch for Seamless Call Functionality
Step 1: Initial Connection
After turning on your smartwatch, open the accompanying app on your smartphone. Ensure that Bluetooth is enabled on both devices. Tap on the desired watch face and wait for it to load. If you receive a low battery warning, it could be an error. Reset the device remotely and disconnect it from the app by accessing the appropriate functions.
Step 2: Vibration Settings
Within the app’s settings, you will find an option to disable the watch’s vibration. While it may seem tempting to turn it off, we recommend leaving it enabled. Vibration alerts can be helpful in ensuring you do not miss important notifications and calls. Additionally, check for any available updates for your smartwatch within the app’s background configuration settings.
Step 3: Call Functionality
If you encounter issues while attempting to make a call from your smartwatch, it indicates a disconnection. Follow the second connection process outlined below. Minimize the app and navigate to your phone’s Bluetooth settings. Connect directly to your smartwatch by searching for devices, similar to pairing a Bluetooth headset. Select your smartwatch from the available options and establish a direct connection through your phone’s Bluetooth.
Step 4: Permissions Check
Once the connection is established, access the settings on your smartwatch. Verify that it has all the necessary permissions for making calls, including call permissions, audio permissions, media permissions, and contact sharing permissions. Confirm each permission is granted by navigating through the respective settings.
Step 5: Testing the Connection
Now that your smartwatch is connected and configured, it’s time to test the call functionality. Open the dialer on your smartwatch and enter a random phone number. Tap the call button and observe the results. If the call goes through successfully, congratulations! You have successfully connected and configured your smartwatch for seamless call functionality.
Conclusion:
Connecting and configuring your smartwatch for making calls is a straightforward process. Following these steps ensures that you can make and receive calls directly from your wrist, providing convenience and efficiency throughout the day. If you encounter any difficulties or have any questions, feel free to leave a comment below, and we will be happy to assist you.